Learn how you can connect Peaka to Looker Studio
A Google account: To access Looker Studio, you will need a Google account. If you already have one, you can directly log into Looker Studio. If not, you can create an account in the Looker Studio page.
A Peaka account and a Peaka Project.
An API Key you created in your Peaka Project.
Prepare your data in Peaka.
Click on the following link to add Peaka to Looker Studio as a data source: https://lookerstudio.google.com/datasources/create?connectorId=AKfycbx-8Exxvuv-IzM8m1bS5WnNcpb-a3Xri1AR5iin7qo
To confirm the action, click on the AUTHORIZE button.
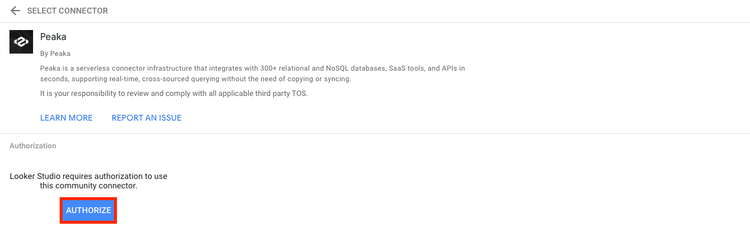
Sign in to Looker Studio using your Google account credentials and grant Google access rights by clicking on the ALLOW button.
Paste your Peaka API Key to the "Key" field in Looker Studio.
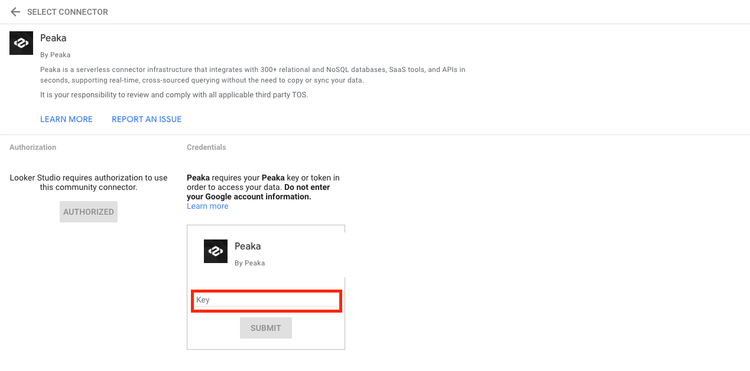
Select a Catalog.
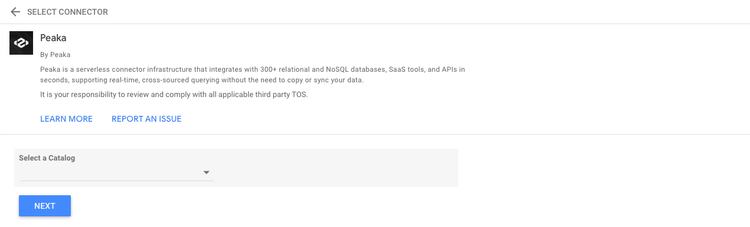
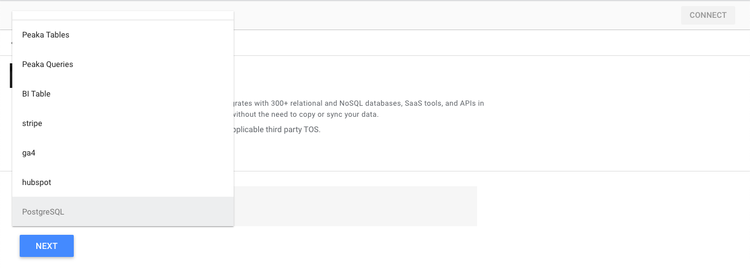
Select a Schema (if you are working with a Peaka Table, a Peaka Query, or a BI Table, you will proceed to select a Table without being asked to select a Schema).
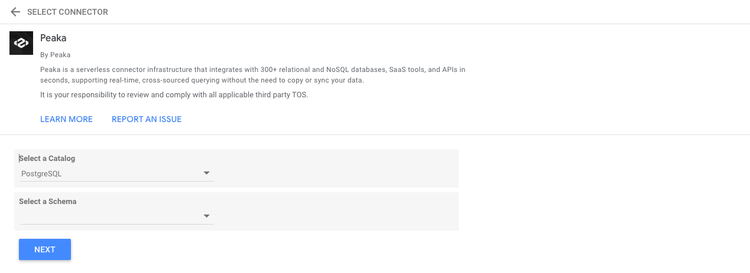
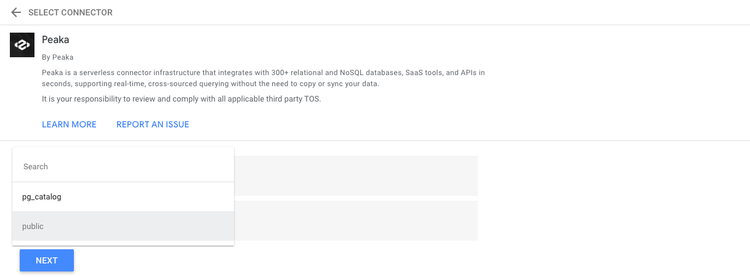
Select a Table and click on the "Connect" button.
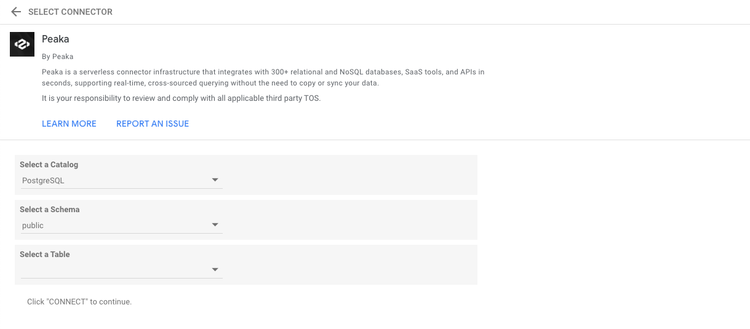
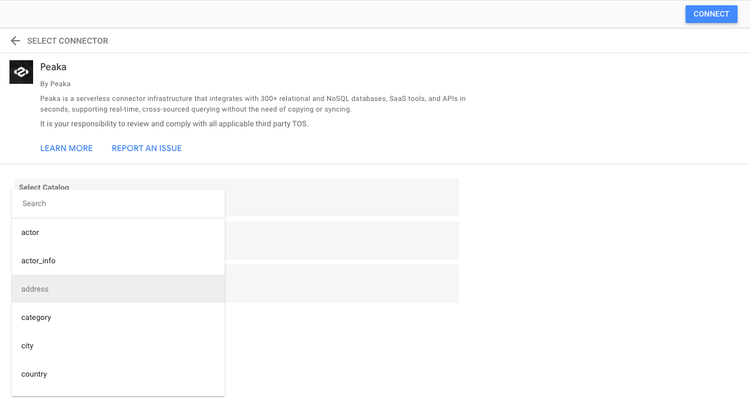
Browse the fields and rename the Data Source if needed.
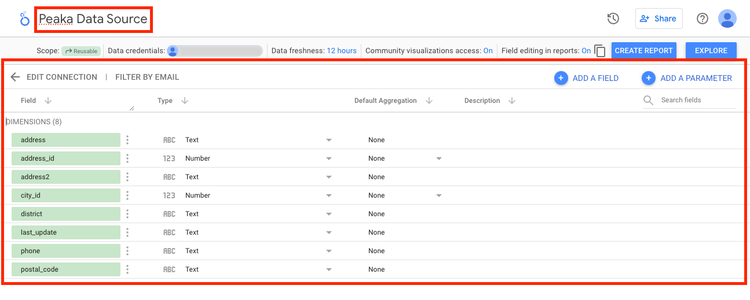
Add the data source to your report.
You are all set now! You have successfully added Peaka to Looker Studio as a Data Source.
You can now use your queries or tables to create insightful reports in Looker Studio.