Discover a seamless integration process! Learn how to connect SingleStore to Peaka effortlessly for streamlined transactions.
This article guides you through the process of connecting SingleStore to Peaka, allowing you to seamlessly access your SingleStore data within the Peaka platform.
Before you start, you will need the following information from SingleStore.
Follow the steps below to obtain it:
Go to the SingleStore website and log in to your account if you're not already logged in.
Create a new workspace on SingleStore. Please note that this step may take some time.
Click the "Connect" button and select "Connect Directly."
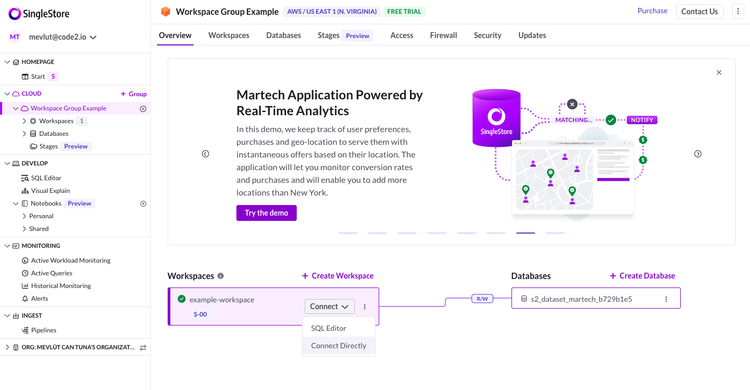
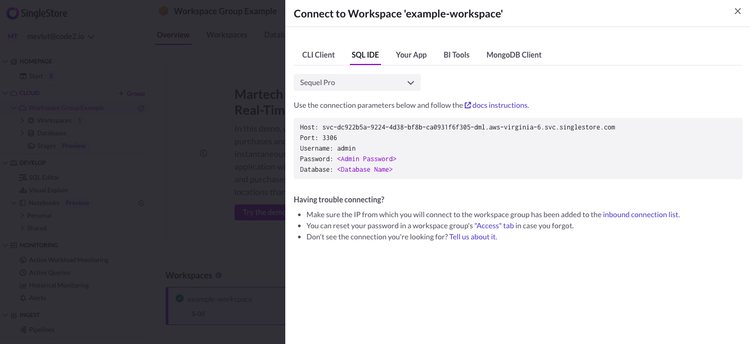
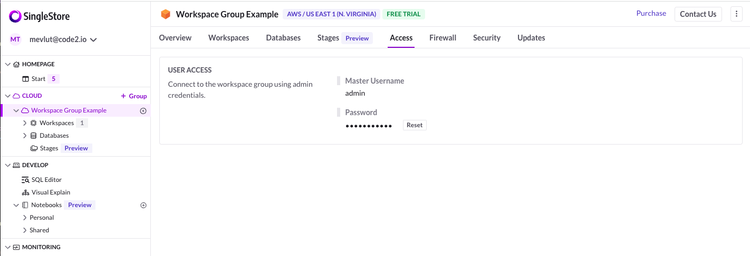
Now that you have your requirements, you can connect it to Peaka using the following steps:
Navigate to the settings page in Peaka.
Click the "Add First Connection" button to initiate the connection process.
In the modal that appears, select "SingleStore" as your connection type.
Enter your connection name, user, password, host, port, and database name. Optionally, enable the "Connect through TLS" switch if SSL is active.
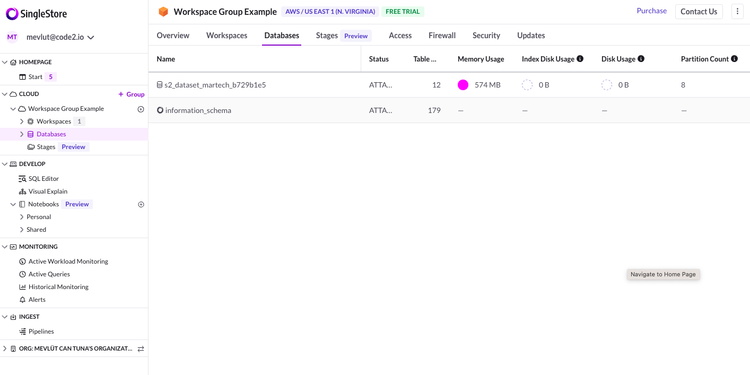
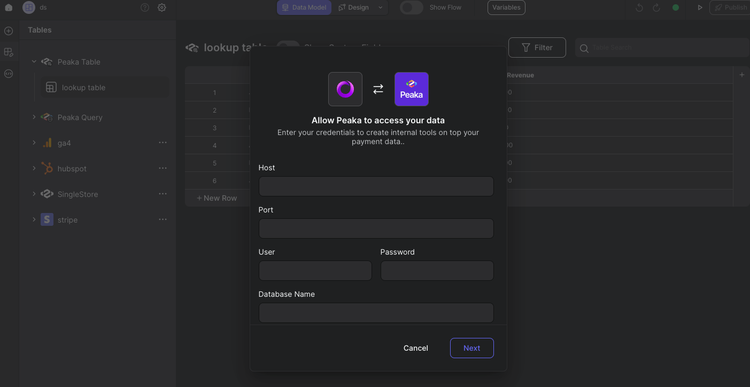
Congratulations! You've successfully created a connection between SingleStore and Peaka. You can now access and manage your SingleStore data seamlessly within the Peaka platform.